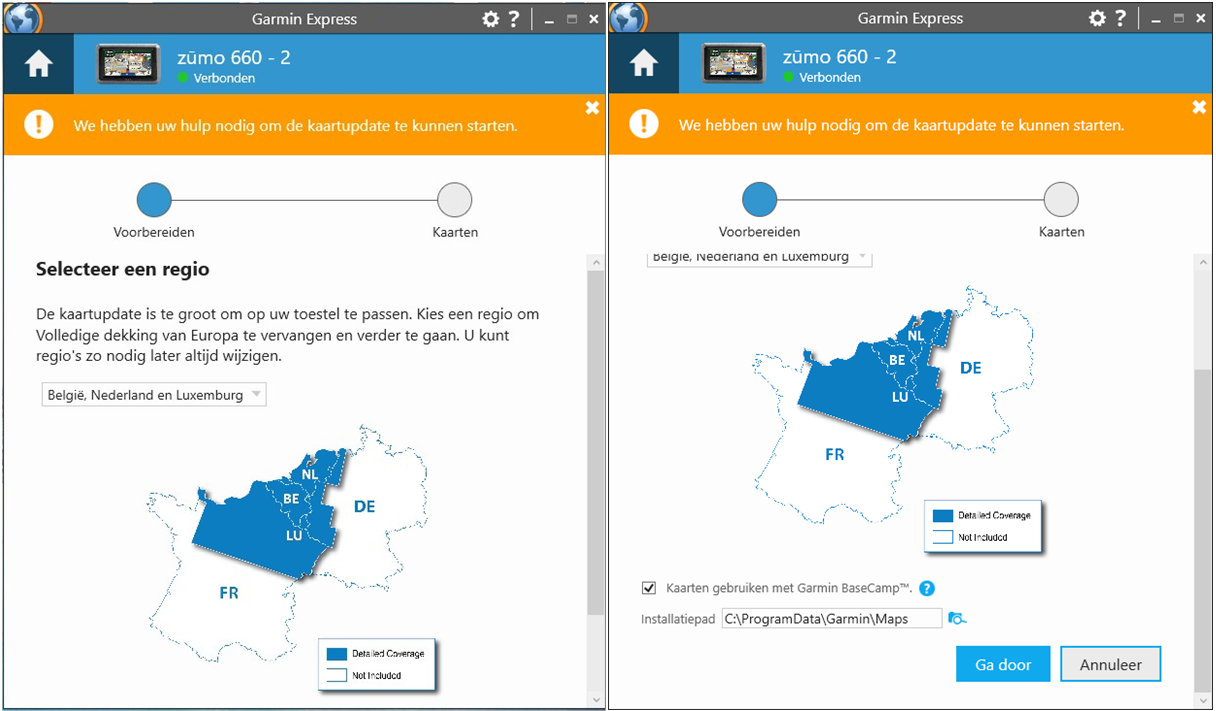Wat is een GPX?
Wil je een GPX doorsturen naar je GPS maar geen idee hoe dat moet? Lees dan zeker verder! In dit artikel leggen we je de basis uit. Wat is een GPX? Hoe stuur je dit door naar je toestel? Kan ik een GPX opendoen op mijn smartphone? Op deze en andere vragen vind je het antwoordt hier!
Wat is een GPX?
- Een GPX-bestand (GPS Exchange Format) is een type bestand dat informatie bevat over waypoints, routes en tracks. Het wordt vaak gebruikt om locatiegegevens op te slaan en te delen, waardoor apparaten zoals GPS-ontvangers, smartphones en computers gemakkelijk geografische informatie kunnen begrijpen en interpreteren.
Hoe maak je een GPX?
- GPX-bestanden kunnen worden gemaakt met behulp van verschillende GPS-apparaten, mobiele apps of kaartsoftware zoals Strava-Route You-MRA, enz. Wanneer u een GPS-track opneemt of tussenpunten markeert, kunt u met het apparaat of de software de gegevens doorgaans opslaan als een GPX-bestand. Dit bestand kan vervolgens worden gedeeld of gebruikt voor navigatie.
Kan ik een GPX-bestand op mijn computer openen?
- Ja, u kunt een GPX-bestand op uw computer openen met compatibele software of apps. Veel kaart- en navigatietoepassingen ondersteunen GPX-bestanden, waardoor u de locatiegegevens kunt bekijken en ermee kunt werken. Populaire programma's zoals Google Earth, Garmin BaseCamp of online platforms zoals Strava zijn voorbeelden.
Kan ik een GPX bestand open doen op mijn smartphone?
- Dat kan zeker. Je hebt apps waarmee je de GPX kan opendoen en bekijken en je hebt ook apps waarmee je de GPX kan navigeren. Let op, sommige zijn wel betalend en kan data gebruiken tijdens het gebruik. Daaroma dat een GPS aangeaden is als je dit vaker gaat gebruiken. Wil je dit toch eens proberen? Hier enkele apps. Voor de motor: My Route App, voor te wandelen: RouteYou, om te fietsen: Strava, enz.
Wat is een GDB bestand?
- Een .gdb-bestand is een GPX bestand. Alleen is dit in een ander formaat en krijg je dit niet open in eender welk programma én kan je dit ook NIET op een Garmin toestel plaatsen. Heb je een GDB bestand en wil je dit gebruiken op een Garmin? Dan moet je eerst het betand omzetten naar een GPX bestand. Den snelste manier is om dit bestand te openen in Garmin Basecamp en nadien (vanuit Basecamp) op te slagen als een GPX bestand.
Hoe zet je een GPX op je toestel?
Met laptop/desktop op Garmin
- Download de route die je wil gaan fietsen (gebruik hiervoor Google Chrome)
- Koppel je Garmin met USB-kabel aan op je computer
- Open op je toestel de de map Garmin en vervolgens de map NewFiles
- Sleep de route (GPX) vervolgens naar deze map
- Ontkoppel de Garmin van je laptop/computer
- Klik op Navigatie op het scherm van de Garmin
- Klik op Koersen
- Klik op Opgeslagen koersen en selecteer de route die je wil gaan fietsen
- Klik op Rijden en je kunt gaan genieten van een nieuwe avontuur!
Met mobiel via Garmin Connect
- Open de Connect app en zorg dat Bluetooth aan staat (ook van je mobiel)
- Download de route die je wil gaan fietsen en open deze om te delen met de Connect app
- Selecteer Gravel/onverhard en klik rechtsboven op Sla op
- Kies uit Openbaar of Privé en klik op OK
- Klik op de 3 verticale puntjes rechtsboven en klik op Verzend naar toestel
- Ga naar het beginscherm op je Garmin en synchroniseer met de fietscomputer
- Klik op Navigatie op het scherm van de Garmin 830
- Klik op Koersen
- Klik op Opgeslagen koersen en selecteer de route die je wil gaan fietsen
- Klik op Rijden en je kunt gaan genieten van een nieuwe gravelavontuur!
Met laptop/desktop op Wahoo
- Verbind het toestel met je computer: Steek het smalle uiteinde van de USB-kabel in de poort op het toestel en het bredere uiteinde van de USB-kabel in een USB-poort op de computer. Er verschijnt dan een melding dat er een apparaat is gekoppeld.
- Open de bestandsbrowser op de computer: Bij Windows is dit de Verkenner, bij Apple de Finder. Hier zie je de Wahoo als extra schijf met een mapje Routes
- Selecteer één of meerdere .gpx-bestand(en): Deze staan bijna altijd in je map met Downloads.
- Klik met de rechtermuisknop op het .gpx-bestand en vervolgens op kopiëren
- Blader naar de map Routes. In stap 2 lees je waar je hem kunt vinden.
- Klik met de rechtermuisknop op Wahoo en klik op plakken
- Ontkoppel het toestel van de computer
- Hoera, je .gpx-bestand staat op je Wahoo!
Handige video's
Route/ GPX op Garmin Edge plaatsen
Route/ GPX op Garmin outdoor gps plaatsen
GPX/ route importeren op TomTom Rider 4xx-5xx
Problemen met een GPX bestand?
- Waarom opent de GPX niet op mijn computer?
- Je hebt een speciaal programma nodig op je PC om dit open te doen. Installeer eerst bvb: Garmin Basecamp op je computer.
- Heb je Basecamp/Mapsource al staan maar lukt het nog niet? Je moet tegen de PC zeggen dat hij de GPX moet opendoen met het programma. Dit doe je door: rechtermuisknop op het GPX bestand -> kies: 'openen met' -> zoek en kies het programma waarmee je het wilt opendoen -> duidt onderaan ook het vinkje aan 'Altijd met dit programma open doen'. Zo gaat hij de toekomst al de GPX bestanden automatisch openen met dit programma.
- Mijn GPX bestand zit in een ZIP bestand.
-
Een ZIP-bestand is een gecomprimeerd archief dat meerdere bestanden en mappen bundelt in een enkel bestand met de extensie ".zip". Het comprimeren van bestanden in een ZIP-formaat vermindert de bestandsgrootte, waardoor het gemakkelijker wordt om ze te delen en te verzenden.
Om een ZIP-bestand te openen, zijn er verschillende methoden, afhankelijk van het besturingssysteem dat je gebruikt:
Windows:
- Dubbelklikken: Klik dubbel op het ZIP-bestand. Windows opent dan automatisch het bestand met de ingebouwde functies.
- Rechtermuisknop: Klik met de rechtermuisknop op het ZIP-bestand en selecteer "Alles uitpakken" of "Extract All".
macOS:
- Dubbelklikken: Dubbelklik op het ZIP-bestand. macOS opent automatisch het archief, en je kunt de bestanden bekijken.
- Terminal: Als je de voorkeur geeft aan de terminal, gebruik het commando
unzipgevolgd door het pad naar het ZIP-bestand.
Linux (via Terminal):
Gebruik het commando
unzipgevolgd door het pad naar het ZIP-bestand. Bijvoorbeeld: bashunzip jouw_bestand.zip -
Alternatieve software:
Je kunt ook specifieke software gebruiken, zoals WinZip, 7-Zip (Windows), The Unarchiver (Mac), of File Roller (Linux) om ZIP-bestanden te openen en te beheren.
Let op: Als het ZIP-bestand een wachtwoord heeft, moet je het wachtwoord invoeren om de inhoud te kunnen openen.
-
Gerelateerde berichten